Routes uploaden naar je TomTom Rider
3 Manieren om alle mooie routes van de website makkelijk naar je TomTom te krijgen.
Natuurlijk zijn er vele manieren om al die mooie routes, die je hier op de website kan vinden, te kopiëren naar je TomTom Rider. Maar deze 3 mogelijkheden vind ik persoonlijk het makkelijkst en snelst. (let op dit geldt alleen voor modellen nieuwer dan de 40/400)
We gaan er ook even vanuit dat je de route niet wilt aanpassen. Hoe je dat het beste kan doen, gaan we later in andere artikelen nog uitleggen.
Routes downloaden
Dit is voor alle 3 de manieren hetzelfde, het beste kun je in dit geval voor track kiezen. Door op de groene knop track te klikken ga je de route downloaden. Geeft je computer rare tekens aan probeer het dan met rechtermuisknop en opslaan als. Hier slaan we het bestand op ergens op de computer locatie maakt niet uit.
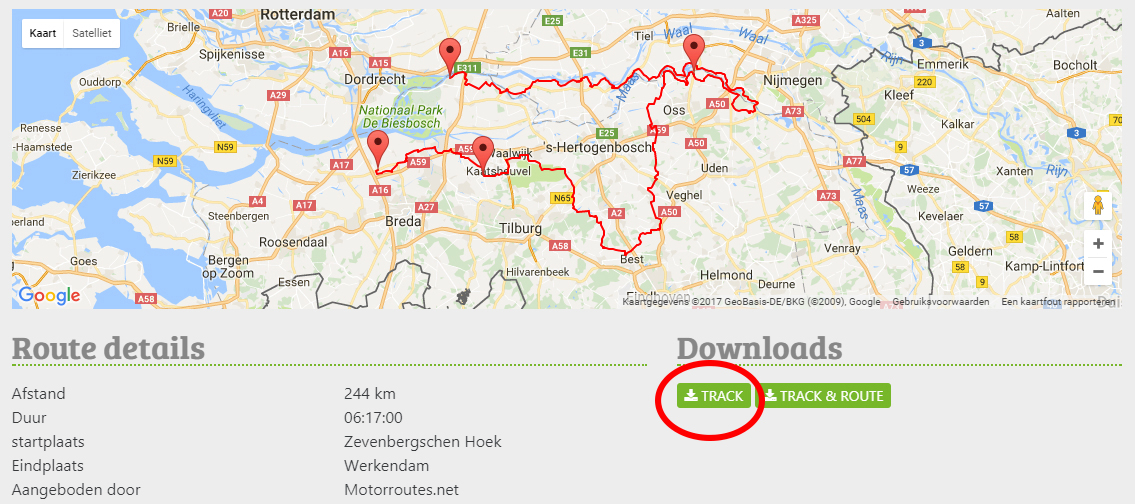
TomTom Mydrive
Dit is de optie die ik het makkelijkst en snelst vind. Je hebt een aantal dingen nodig voor deze optie:
- TomTom Mydrive account (https://mydrive.tomtom.com/) aanmelden is gratis
- TomTom rider 40/400 of nieuwer met internet ingesteld. Dit kan via telefoon of via je computer.
Ga via de browser naar mydrive.tomtom.com en zorg dat je ingelogt bent. Links in het menu zie je een icoontje met 2 pijlen en een hoofdje er naast. Dit icoon opent het menu, waarna je kan kiezen om een GPX-Bestand te importeren
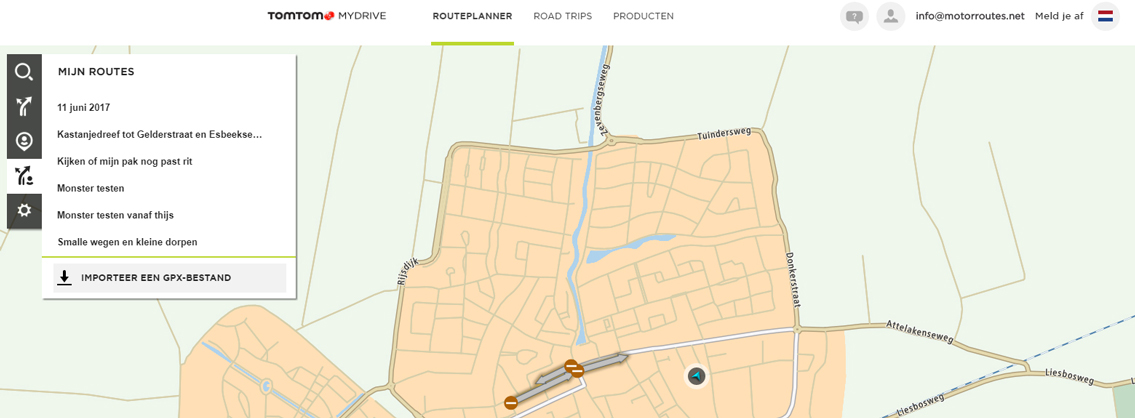
Kies deze knop en kies daarna Selecteer bestand. Selecteer hier de route die je wilt exporteren. Hierna komt die in het lijstje van mijn routes te staan. Let op deze wordt nog niet gesynchroniseerd met je navigatiesysteem. Klik op de route die je wilt synchroniseren en zet het vinkje op groen van: Synchroniseer deze route als een track op mijn systeem.
Controleren
Je route wordt nu automatisch gesynchroniseerd met je TomTom Rider als die verbonden is met internet. Maar controleren is nooit verkeerd. Dit kan je het beste doen door naar mijn routes te gaan op je TomTom en te kijken of dat de route erbij staat. Mocht dit niet het geval zijn controleer of dat je TomTom wel verbonden is met internet/cloud. In het menu moet dan een wolkje staan zonder kruis er doorheen.
Kopiëren via usb kabel
Persoonlijk vind ik deze optie iets minder handig omdat ik vaak de TomTom niet in de buurt hebt of weer geen kabel kan vinden. Als je de TomTom rider met usb op de computer aansluit en aanzet krijg je de vraag of dat je routes wilt importeren, natuurlijk kies je hier voor. De rider zal verschijnen als apparaat op je computer. Nu kan je de routes gewoon kopiëren naar je TomTom.
Kopiëren via SD-Kaart
Deze methode is het onhandigst, helemaal als je wat dikkere vingers hebt. Hiervoor heb je nodig: een SD-Kaart en Kaartlezer. Sluit de SD-kaart aan op de computer en kopieer hier de routes naar toe, maakt niet uit waar. Als je de sd-kaart in de tomtom stopt en aanzet krijg je de vraag of je de routes wilt importeren. Natuurlijk zeg je ja en de TomTom gaat de routes kopiëren naar je navigatiesysteem. Zelf vind ik deze manier omslachtig omdat je eerst sd-kaartje er uit moet halen in de computer doen en dan weer terug moet zetten in de TomTom wat best een friemel werkje is en ik, met mijn dikke vingers, kan er niet goed bij.



